Word(ワード)で文章の段落を 中央 揃えにする方法

Word(ワード)で文章を作成するときに、段落を中央揃えに設定できないと苦労する方は少なくありません。
この記事では、横方向と縦方向で中央揃えにする方法を順番に説明します。
Word(ワード)文章の段落を中央揃えにする方法を把握し、学校や会社で役に立てましょう。
目次
Word(ワード)文章を横方向で中央揃えにする方法
Word(ワード)で、横方向に文章の段落や文字列を中央揃えにする方法は、3つです。
- リボンのアイコンを使用する方法
- 【段落】ダイアログボックスを使用する方法
- ショートカットキーを使用する方法
それぞれ説明します。
リボンのアイコンを使用する方法
下表を見ましょう。
① 中央揃えにする段落にカーソルを合わせます
② 【ホーム】タブをクリックします。
③ 【中央揃え】ボタンをクリックします↓

中央揃えの配置を完了します↓

【段落】ダイアログボックスを使用する方法
先ず、中央揃えにしたい段落にカーソルを合わせて置きます↓
「ホーム」タブを押し、「段落」欄の右下にある「小さい矢印」をくりっくします↓
① 【インデントと行間隔】タブをクリックします↓
② 【「配置」の「v」】を押します↓
③ 【中央揃え】の順に選択します↓
④ 【OK】ボタンを押します↓

上表の手順を行うことで、段落は中央揃えになります↓

ショートカットキーを使用する方法
中央揃えにしたい段落にカーソルを合わせて置きます。
Ctrl+Eを押すと中央揃えになります↓

段落は、同じく中央揃えになります↓

以上横方向の場合、段落文書を中央揃えにする3つの方法を紹介しましたので、ご参考してください。
Word(ワード)で縦方向に中央揃えにする方法
縦方向に中央揃える文書にカーソルを合わせます。
① 「ホーム」タブを開きます。
②【レイアウト】を選択します。
③右下にある「小さい矢印」を押します。
④【「ページ設定」のダイアログボックスが開きます。
⑤ 【その他】タブを押す
⑥【「垂直方向の配置」の「v」】キーを押す
⑦【中央寄せ】の順に選択します。
⑧【OK】ボタンを押します。
図の通り↓央揃えが完了しました。

縦方向の場合、段落を中央揃えにする方法でした。必要な方はご参考ください。
まとめ
Word(ワード) 中央 揃えにする方法を説明しました。
Word(ワード)文章を横方向と縦方向に中央揃えするには、手順がそれぞれ違います。
横方向に中央寄せる場合は、
- リボンのアイコンを使用する方法
- 【段落】ダイアログボックスを使用する方法
- ショートカットキーを使用する方法の3つの操作方法があります。
縦方向に中央揃えする場合は、
「ページの設定」ダイアログボックスから入り、「中央寄せ」の手順を行います。
※「縦方向の中央寄せ」は縦書き文章の場合と違いますので、ご注意ください。
Word文書の段落設定を馴染みよくマスターできることで、見た目のキレイな文章を仕上げてくださいね。
関連記事
Word(ワード)見出しの活用法:追加、削除、番号の設定

Word(ワード)見出しの設定をどのように記述すれば、チラシや報告書などの「目次」、「表題」といった区切りの部分が一目瞭然となりますか?
作品をもっと読みやすくて、視覚的にもキレイに仕上げたいと思いますが、見出しの操作は面倒!とタメ息をする方も、たまたまいるでしょうね。
この問題、実は簡単な操作で解決できます。
この記事では、Word(ワード)見出しの機能を活用することで、見やすい文書を作成する基本を説明します。
Word(ワード)見出しの機能
Word(ワード)で文書を分かりやすく管理し、効率良く作業する機能があります。
見出しのスタイルを設定することによって、見やすい文書やチラシ、パンフレットなどを作成できます。
実例を挙げながら、見出しの基本的な機能を説明します。
さて、見ていきましょう。
Word(ワード)見出しの追加
先ず、テスト文書を用意します。
「スタイル」欄の右下にある矢印を押しますと、見出しの中の内容が開きます↓

「見出し」と設定したい箇所を選択します。
「Ctrlキー」を押しながら選択すると、複数の箇所を選択できます↓

「スタイル」欄に、見出し1、見出し2、見出し3といろいろな見た目が表示されますので、設定に必要な機能をクリックします↓

「スタイル」欄の中から1つの項目をクリックすると、書式が下に表示していますので、必要なものを選択します。
表題(タイトル)を大きいな文字で表示します↓

文書のタイトルを選択して置きます、「スタイル」欄の中から「表題」を選択し、クリックしますと、表題の大文字を黒くなります↓

同じ手順で、「強調太字」をクリックして、タイトルを見やすくできます。
タイトルの設定完了。
「副題」の文字列を設定します↓

「Ctrlキー」を押しながら「副題」を選択します。「強調太字をクリックして「副題」の設定ができました。
Word(ワード)見出しの削除
見出しの設定に満足できなかったりする場合は、削除する必要があります。
「見出し2」を追加した文書を用意します↓
「スタイル」の中から「見出し2」を選択すると下図のようになります↓

黒い点を入れた箇所を「Ctrlキー」を押しながら選択し、「スタイル」欄の中から「標準」を選び、クリックします、と黒い点が削除されます↓

「見出し2」を削除できました。
文書に番号を付ける
番号を入れる箇所や段落を選択します↓

「ホーム」タブをクリックしておき、「段落」欄の中から「段落番号」を選択し、クリックします。
番号付きの段落を作成できました↓

「段落番号」の右にある矢印をクリックすると番号形式を選ぶことができます。
番号形式は数字やアルファベットなどいろいろありますので、適当な形式を選んでください。
まとめ
どうでしたか。
Word(ワード)の見出しとは、読者に読みやすい文書を提供するために、題目や段落のはじめを強調してあげる技法でしたね。
長い文書を見やすくしたり、チラシやパンフレットなどをおしゃれに作ったりするときに、欠かせない機能でもあります。
本記事では、見出しの機能、追加する方法、削除する手順と段落番号を入れる方法を簡単でありながら分かりやすく説明しましたので、仕事や社交的な場面で活用してください。
Word(ワード)文書を保存する方法

Word(ワード)文書の保存を忘れてしまったり、別の原因で文書が消えてしまったりすることがあったでしょうか。
せっかく書いた文書が消えてしまい、焦ったりしますね。
この記事では、Word(ワード)文書に「名前を付けて保存」する方法を紹介します。
文書に「名前をつけて保存」しておくと、いつでも開いて修正したり、続きを入力したりすることができます。
名前をつけて保存する方法
Wordでテストを作成します↓

文書を書き始めた時点で、名前を付けて保存します。
【ファイル】タブをクリックします↓

「ホーム」タブから
① 【名前を付けて保存】をクリックします↓
② 右の画面の中から【参照】を押します↓

「参照」画面が開くと
① 【ドキュメント】をクリックします↓
② 【ファイル名(N)】をクリックし、保存するファイルに名前を付けます↓
③ 【保存】を押して、完了します↓

文書を作り始めた時点で、名前を付けて保存しますと、いつでもファイルを開いて編集したり、入力したりすることができます。さらに、文書がいきなり消えてしまうことがなくなります。
文書が保存されたかどうかを確認したい場合や入力を続けたい場合は、次の順に従います。
保存ファイルを開く方法
【ファイル】をクリックして、次の画面に移ります
①【開く】を押します
②【文書 フォルタ】からすでに保存された【Word保存 方法】を選択し、左クリックします。

Word 文書の保存方法
保存された文書が開くようになります↓

文書の作成途中でも、名前を付けて保存しておくと、一安心できますね。
まとめ
Word(ワード)文書に名前を付けて保存する方法を紹介しました。
名前をつけて保存すると、作成中の文書がいきなり消えてしまう恐れがなくなりますので、一安心できます。
Wordについて関連記事は:
をご参考ください。
Wordアンカー記号(錨マーク)とは?その使い方について

Word文書に図形や画像を挿入したら、左余白に錨マークが表示され、どうしたらいいか、分からなかったことあったでしょうか?
本記事では、Wordのアンカー(錨マーク)について詳しく説明しますので、ぜひご参考してください。
さて、記事へどうぞ~~
アンカー記号とは?
Wordアンカー記号は、文書に画像や図形を挿入するとき、左余白に表示する錨のマークの事です。「碇のマーク」とも書きます。
Wordでは、この錨のマークを[アンカー]と呼びます。
アンカーは、図の結び付けられた最も近い段落の左余白に、⚓(錨)マークとして表示されます↓

Wordアンカーとは、図がどの段落に結び付けられているのかを表示するマークのことです。
即ち、錨マーク=アンカー記号ということです。
アンカー記号の使い方
図を移動するとアンカーも移動します。
アンカーは、Wordの既定により、図と一体になっており、図の移動により移動します↓

アンカーが、図を移動すると、紫色の段落に結び付けられました。
アンカーを移動することで図の削去を防ぐことができます。
段落に結び付けられた図は、段落中の文字列と同じ扱いを受けますので、図がある紫色の段落を削除すると、図も一緒に削去してしまします↓

アンカーをほかの段落に結んでおきますと、図がある段落を削除しても、図を残すことができます。
アンカーをマウスで緑色の段落までドラッグします。アンカーが緑色の段落に結ばれたが、図は元の段落にある状態です↓

アンカーの移動で、紫色の段落を削除しても、図は残ります↓

アンカーの移動で図の削去が回避されました。
アンカーを固定することで、結び付ける段落が固定されます。
アンカーを結び付けたい段落に固定しておくと、図をほかの段落に移動しても、段落には変更が生じません。
アンカーが、結び付けたい段落にあることを確認し、図の横にある「レイアウト オプション」から「詳細表示」を選択します↓

「レイアウト」ダイアログボックスの下部にある「アンカーを段落に固定する(L)」にチエックを入れ、「OK」をクリックします↓

アンカーを固定して置くと、図と一緒に移動しなくなり、固定された緑色の段落には変更がないことを分かります。
アンカーは鍵マークがついた状態に変わり、段落に固定されたことを示します↓

アンカーを見出しに固定することで図の移動や削除に困ることがなくなります。
文書に図を挿入して作成するとき、作成し始めた時点から、定めた段落の見出しにアンカーを固定して置くことで、途中で図が移動したり、削除されたりすることから回避できます↓

まとめ
いかがでしたか。
アンカー記号とは、図形や画像を段落に結び付ける度に表示される錨マークのことでしたね~~
・図を移動するとアンカーも移動します。
・アンカーを移動することで図の削去を防ぐことができます。
・アンカーを固定することで、結び付ける段落が固定されます。
・アンカーを見出しに固定することで図の移動や削除に困ることがなくなります
アンカー記号と図形や画像、段落の間の関係をはっきり分かることで、挿絵とか、絵描き文書の作成とか、いろいろな場面で活用することが上達になります。ぜひお役に立たせてください。
アンカー記号の表示と非表示について、次回の記事でお届けします。おタノシミしてくださいね。
Officeなら1年契約の『Office 365 Personal』が圧倒的におトク!

ノートPCやタブレットPCを買う時に「Office」を省いて安くしたいという方が少なくありません。
ビジネス用途なら欠かせない「Office」だが、個人用途では使わないことが多いのも事実です。でも、PCを買ったのちに、いつか「せっかく買ったのに、Officeを付けておけばよかった……」と後悔する方も大勢いるでしょう。
「Office 365 Personal」ならこのような方々のお悩みを解決きます。
この記事では、「Office 365 Personal」to「Office Personal 2019」を比較しながら説明しました。
さ~記事を一気に読んでみてください!

現在販売されている個人向けのOffice には、パッケージ版の「Office Personal 2019」と、サブスクリプション版の「Microsoft Office 365 Personal」があります。パッケージ版の「Office Personal 2019」は、「買い切り」型の永続ライセンスという特性上、価格的にはやや高い反面、購入後のアップグレードはありませんし、無期限で利用できます。それに対して、サブスクリプション版の「Office 365 Personal」は、1ヶ月または1年間の契約制で、契約期間中だけ利用できるので安価に運用できます。
永続ライセンス版のOffice2019は、最も安価な「Office Persona 2019」が、¥32,784円 で、利用できるOfficeアプリはWord、Excel、Outlookに限られます。それに対して、「Office 365 Personal」は、Officeシリーズのすべてのアプリを利用できるにも関わらず、1ヶ月ごとの契約ですと1,284円、1年間更新ですと12,984円と圧倒的な安価で設定されています。契約期間は自由に設定できるのも特徴で、使いたいときに1ヶ月間契約して、使用後に契約を解除することもできます。
しかし、どうせ契約するなら1年間契約がおススメです。それは、1ヶ月契約より料金が断然とお得からです。
1ヶ月契約で1年間利用すると15,408円かかりますが、1年間契約なら2か月分無料で12,984円で利用できます。2424円もお得になり、価格の差はかなり大きいということです。
また、「Office 365 Personal」には、パッケージ版にはない得点も付いてきます。まず、Microsoftが提供しているクラウドストレージサービス「OneDrive」の1TB利用権が付いてきます。Officeのデータはもちろん、その他のデータも自由に保存できるクラウドストレージで、スマホやタブレットと連携すれば、スマホで撮影した写真を自動的にOneDriveに保存して簡単に共有するといった使い方も可能となります。
もともと、OneDriveは5GBまで無料で利用できますが、それ以上の容量を使いたい場合は、100GBの追加で1ヶ月あたり224円必要となります。つまり、1TB追加するとなると2240円必要になりますが、「Office 365 Personal」の契約ではそれが無料で利用できます。
これだけでも十分に元が取れる計算です。そして、Skypeの1ヶ月間60分の無料通話権も付いていますので、Skypeをうまく活用すれば電話代も節約できます。
ちなみに、Amazonなら「Office 365 Personal」の1年契約が1.1682円とさらに安く購入でき、今なら1年版+3ヶ月得点付きというキャンペーン実施中なので、「Office 365 Personal」を買うなら、今がまさにいいチャンス!
ところで、「Office 365 Personal」は一人のユーザーが複数台にインストールして利用できます。例えば、ノートPCとスマホ、或いはタブレットPCといった複数の機械にインストールして同時利用できるのも一つの魅力です。
もちろん、パッケージ版も2台のPCまでインストールして利用できますが、WindowsとMac双方で利用できる点では、「Office 365 Personal」の方がモットも便利です。
Office 2019を楽しむ方は:
をご利用ください。
Office 365を楽しむ方は:
をご利用ください。
まとめ
さて、「Microsoft Office 365 Personal」を紹介しました。
「Office Persona 2019」が¥32,784 円に対して、Office 365 Personal」は、1ヶ月1,284円、1年間12,984円。
3年以内の短期間で使用する場合は、圧倒的にお得です。
使えるアプリは:
「Office Persona 2019」の場合Word、Excel、Outlookの3つ。しかも、新しい機能を利用したい場合は、必ず契約まで更新する必要があります。
「Office365 Personal」には、Word、 Excel、Outlook、PowerPoint、OneNote、 Outlook、 Publisher(Windows版のみ)、Access(Windows版のみ)、1TBの OneDriveと Skypeからの60分間無料通話などクラウドサービスが付いてきます。
に加えて、同一のMicrosoftアカウントでログインして利用するパソコン、タブレット、スマートフォンの5台までインストールできます。
と言うことで、Officeを個人用で購入したい、しかも価格的には大幅に節約したいと考えている方には、やっぱり「Office 365 Personal」がおススメす。
Office のパッケージ版 、POSAカード版、ダウンロード版の特徴と選び方

Office のパッケージ版、POSAカード版、ダウンロード版とは同じものですか?Office をどの形態で買えばよいか?迷ってしまいますね。
本記事では、マイクロソフト Officeの販売形態について分かりやすく説明します。
記事を読み、ご自分にあったOfficeを適度な形態で導入してください。
- 1. パッケージ版、POSAカード版、ダウンロード版の特徴
- 2.マイクロソフトOfficeのPOSAカード版を購入する方法
- 3.OfficeをPOSAカード形態で買うメリットとデメリット
- 4. ダウンロード版のOfficeを無料で使おう
- まとめ
Microsoft Office 販売形態には、プレインストール(OEM)版※を除いて、パッケージ版、POSAカード版、ダウンロード版の3種があります。購入形態の特徴などには違いがありますが、中身は同じものです。
1. パッケージ版、POSAカード版、ダウンロード版の特徴
マイクロソフトOfficeの販売形態の特徴はそれぞれです↓

(※プレインストール(OEM)版とはパソコンを購入するときすでに対象のOfficeがインストールされた状態で販売されている形態のことです。PCを新規購入するのであれば、プレインストール(OEM)版の方が安くなりますが、アンインストールして他のパソコンに入れ替えできません。)
・パッケージ版を購入すると「箱」に入った「DVD-ROM」とプロダクトキーが郵送されていました。
しかし、Office 2016からパッケージ版が廃止され、その代わりにPOSAカード版が提供されるようになりました。
・POSAカード版は、カードに書かれたプロダクトキーのことです。
ものとしてのカードを残したい方にはお勧めです。
・ダウンロード版はオンラインコード版のことです。
プロタクトキーのみがメールで送られてきます。
ダウンロード版は、速やかにネットからの購入とダウンロードができます。Office作業を急ぐ方には利便性が高いので、おススメします。
2.マイクロソフトOfficeのPOSAカード版を購入する方法
POSAとはPoint of Sales Activationの略で、一枚の写真のようなカードに印刷されたプロダクトキーのことです↓

・コンビニや家電量販店などで購入するときに、レジを通すことで、カードのシリアル番号が有効化されます。
・Webサイトで購入するとプロダクトキーが書かれたカードが配送されてきます。
日本では、マイクロソフトの公式サイト、Amazon、またはヨドバシカメラやビックカメラなどの家電量販店サイトから購入できます。
3.OfficeをPOSAカード形態で買うメリットとデメリット
メリット
☆ 新規ライセンス購入と違って、必要な単体を枚数で購入できます。
☆ 一回きりで購入できますので、追加料金なし。
☆ POSAカード版の販売は、常に最新版のバージョンが適用されておりますのでアップデートには手間などかかりません。
☆ カードとして納品されるので、ユーザーがものとして残すことができます。
デメリット
★ ライセンスと同様に一度はインターネット環境への接続が必要になります。
★ 製品によって、macOSに非対応なものがあります。
★ 納品物としてカードが納品される一方、紛失のリスクがあります。
★ シリアル確認後の返品が一切不可となっております。
OfficeのPOSAカード版は、インストールしているPCからアンインストールして、他のPCにインストールして使えることができます。
パーツを頻繁に組み替えることが多いならPOSAカード版がおススメです。
4. ダウンロード版のOfficeを無料で使おう
ダウンロード版を導入する方法は、実例で説明します。
Microsoft 365 Personalなら、1ヶ月間無料体験ができますので、例として挙げます。
先ず、Microsoft 365 Personal無料試用のダウンロード版をMC公式サイトやアマゾンから入手します。
Microsoft 365 Personal無料試用版をダウンロードするには、以下のURLをクリックしてください。
ページを開き、[Microsoft 365 Personal]欄から[1か月間無料で試す]を選択します。
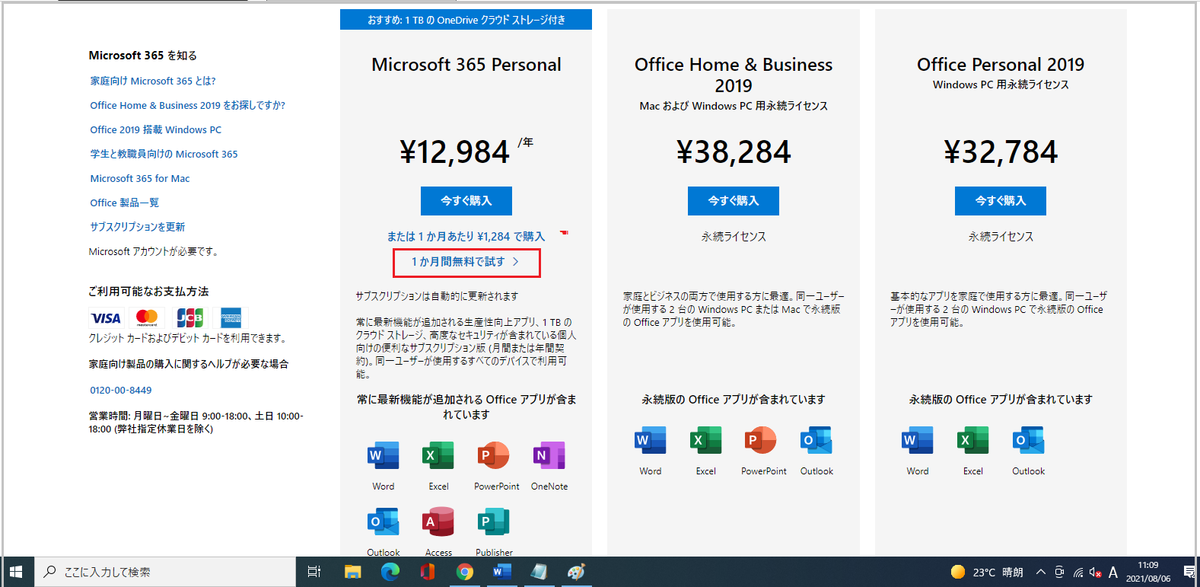
[1か月間、無料で試す]をクリックします
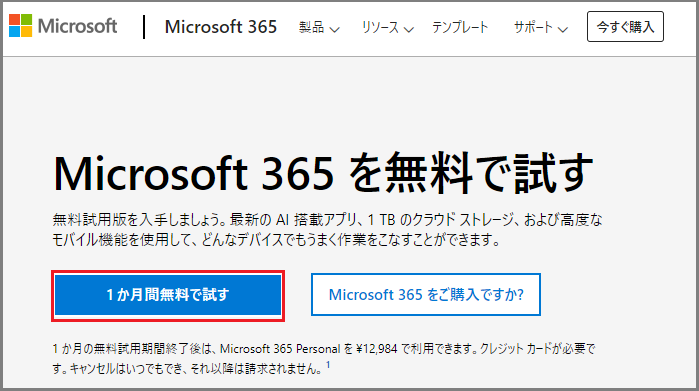
Microsoftアカウントをお持ちの場合は、ここでサインインして[次へ]をクリックしてください。まだお持ちでない場合は、[作成]をクリックしてアカウントを作成してください。

認証のためのメールが届くので、実在するメールアドレスを使用する必要があります。
パスワードを入力して、[次へ] をクリックします。

「1カ月無料試用版」を確認し、「次へ」をクリックします。

支払い方法を選択し、クレジットカードなどの詳細を入力します。最初の1か月間は料金は請求されません。
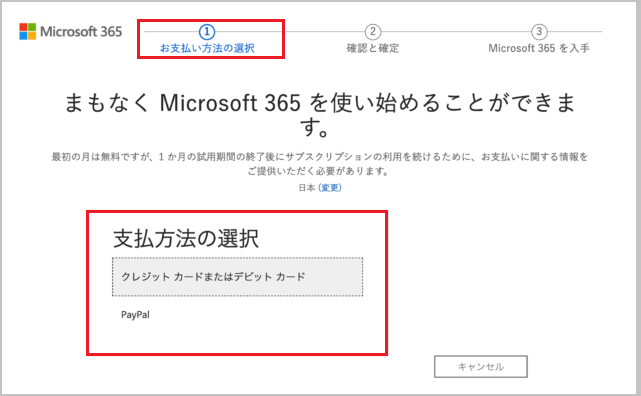
支払い方法の確認は、①「無料試用期限の終了後、¥12,984円(税込み)が請求されます」を確認して②「申し込み」をクリックします。

「Microsoft 365 を入手」を確認し、「続行」をクリックします。

Officeの [インストール]を行います。

Officeをコンピューターにダウンロードします。「インストールする」をクリックします。

Microsoft 365 Personal 無料体験版がダウンロードされました。

「確認済みの発行元」と「ファイルの入手先」を確認します。「詳細を表示」は、「はい」をクリックします。

Officeをダウンロードする間に、オンライン状態でお待ちします。

Officeがインストールされました。
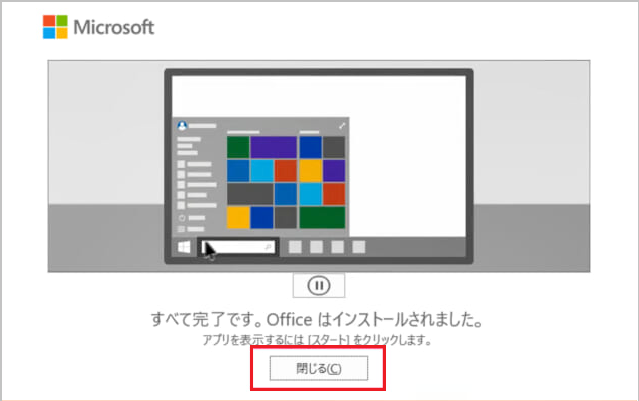
Microsoft 365 Personal無料体験ダウンロード版の利用方法をご紹介しました。
Microsoft 365 Personal無料体験版は、1ヶ月間機能制限がありませんが、2カ月目
から月額の料金が発生しますので、自動更新されないように設定をしておきます。
もちろん、OfficeのMicrosoft 365 Personalを契約することなら、年間契約で安く使用できますので、オススメします。
以下のhttp://「Microsoft 365 Personal とは?価格/購入と解約方法まとめ」
では、Microsoft 365 Personal の情報について紹介していますので参考までどうぞ。
まとめ
Officeを購入形態には、パッケージ版、POSAカード版とダウンロード版の3種があります。
現在パッケージ版の代わりにPOSAカード版がありますし、コンビニなど身近なリアル店頭からでも手に入れるようになり、とても便利です。
ダウンロード版は、オンラインコードを入手することで、速やかに使用できるのも魅力的です。
Officeを導入するのであれば、Microsoft 365 Personalの無料ダウンロード版を一回試して見てください。
本記事をお読み、Officeを適度な形態で購入することができれば幸いです。
Office Home & Student 2019 for Macとは?MacでOfficeを使う方におすすめ
Mac 向けOffice を探している方へ!

この記事では、Office Home & student 2019 for Macの機能や価格を紹介したうえ、ほかのMac対応製品と比較し、そのお得度を見ました。
MacでOfficeを購入したい方は、ぜひ参考してください。
目次
- Office Home & student 2019 for Macとは
- Office Home & student 2019 for Macの特徴
- Office Home & student 2019 for Macの価格
- Mac対応Officeの比較
- まとめ
Office Home & student 2019 for Macとは
Office Home & student 2019 for Macとは、個人向けプランのMac対応Office 2019です。
「Student」と名称付けたが、「学生/教職員向け製品」と違って、公式サイト、Amazon、家電量販店などでだれでも購入できます。
Mac向け製品のなかで値段が一番安い製品なのでぜひオススメします。
Office Home & student 2019 for Macの特徴
Office Home & Student 2019 for Macの特徴を簡単に整理すると以下の通りです。
・Macマシン2台対応します。
・Word、ExcelとPowerPoint3つのアプリケーションを利用できます。
・永続ライセンスなので1度購入すれば、追加料金が発生しないというメリットがあります。
Office Home & student 2019 for Macの価格
Office Home &Student 2019 for Macを公式サイト、Amazonなど、いろいろ場所で販売していますが値段が若干異なります。
こちらは、公式サイトの値段を紹介します。(Amazonなどの価格はキャンペンなどにより、変動がありますから)
Office Home & Student 2019 for Macの価格は、26,180円(税込み)です。
この金額ならOffice 2019 永続ライセンスの全プランのなか一番安い値段でしょう。(アカデミック版を除く)
なぜならば、Word、Excel、PowerPointを単体で購入すると48,840円かかりますが、
Office Home& Student 2019 for Macを購入すると3つのアプリが入って、26,180円となり、22,660円も安くします。
ということでMacにOfficeを使うならOffice Home& Student 2019 for Macをオススメします。
Mac対応Officeの比較

価格の違い
Office Home & Business 2019の公式サイトでの価格37,580円(税込み)に比べて、Office Home & Business 2019は、11,400円も安くなります。
対応OSの違い
Office Home& Student 2019 for MacはMacのみに対応できます。
に対して、Office Home & Business 2019は、Mac、Windows2台にインストールできます。
使えるアプリの違い
Office Home& Student 2019 for Macは、Word、Excel、PowerPoint3つのアプリケーションを利用します。
が、Office Home & Business 2019は、Word、Excel、PowerPoinの他に、Outlook が加えて、4つのアプリケーションが利用できます。
この段落では、Macで使えるOffice製品を比較してみました。単純な値段だけではなく、機能面でも比較していますので、Office Home& Student 2019 for Macを買うか、別の製品を買うかと悩んでいる方は、参考にしてください。
まとめ
いかがでしょうか?
この記事では、Office Home &Student 2019 for Macについて紹介しました。
Office Home &Student 2019 for Macのメリットといえば、値段が安くて、パソコン作業に必須なWord、Excel、PowerPointを含まれています。
インストール台数も2台となっていますのでMacのみでOfficeを使いたい方にぜひおすすめです。

