Microsoft OneNoteアプリ をMacにインストールする手順
Microsoft OneNoteアプリ(無料OneNote)は、Macをはじめ、タブレット、スマトフォンやWindowsなどにインストールして使用できます。
この記事では、Microsoft OneNoteアプリ(無料OneNote)を、最も人気のあるMacマシンにインストールする方法をお伝えします。
MacマシンでMicrosoft OneNoteアプリを使用したい方は、ぜひご参考ください。
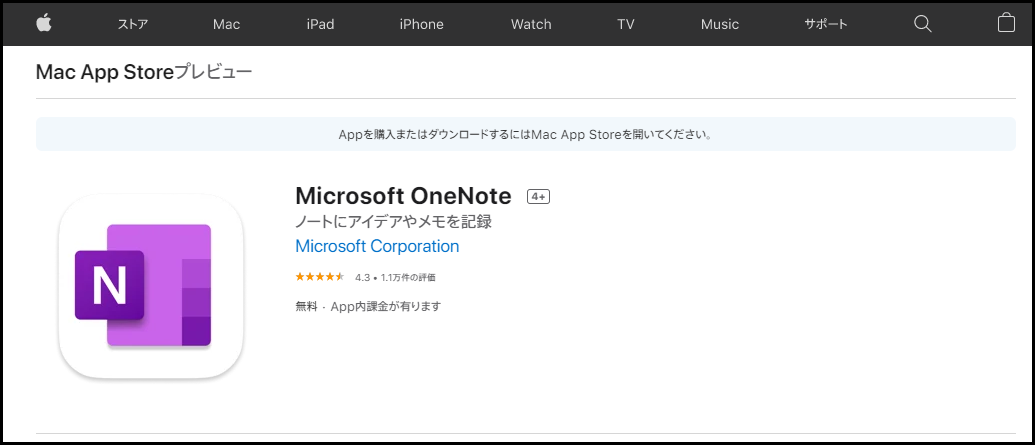
Microsoft OneNoteとは?
Microsoft OneNoteとは、Microsoft 社が開発したデジタルノートブックアプリのことです。
ノートブックサービスとして、Microsoft OneNoteはあらゆるデバイスに依存せず、いつでもどこでもメモすることができ、便利さが抜群。
OneNoteメモは、Microsoft OneDriveに保存されて、共同作業もできますので、仕事や勉強、生活のあらゆるシーンで活用!
Microsoft OneNoteアプリ をMacにインストールする方法onnsei
このセクションでは、Microsoft OneNoteアプリ をMacマシンにインストールする方法を手順をおってご紹介します。
Microsoft OneNoteのダウンロード
Microsoft公式サイトからからMac版のOneNoteをダウンロードできるので、まず、ダウンロードをしてください。

下のURL を開き、「無料ダウンロード」を選択。「APPStore.appを開くますか?」画面を開きます。
「App Store.appを開く」を押します。

ダウンロードができましたら、次の手順に移行します。
Microsoft OneNoteのインストール
App Storeが起動すると、「Microsoft OneNote」画面が表示、「入手」をクリックしてインストールが始まります。

インストールできたら、「開く」ボタンを押し、起動してみましょう。

OneNoteが起動されましたね。
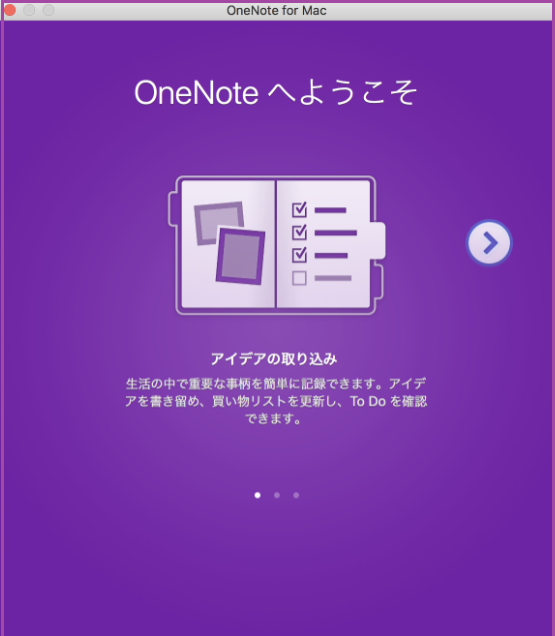
OneNoteにサインインする
OneNoteのインストールが終了したので、サインインします。

OneNoteにサインインするには、Microsoftのアカウントが必要になります。アカウントで「サインイン」してからログインしてください。
※アカウントのない方は、Microsoftアカウントを「アカウントの作成」をします
「Office のテーマを選んでください」画面が開き、「ユーザー設定(全般)」を線かくしてから「続行へ」をクリックします。

そして、「準備が完了しました」画面になり、「すぐOneNoteを使ってみる」ことができます。
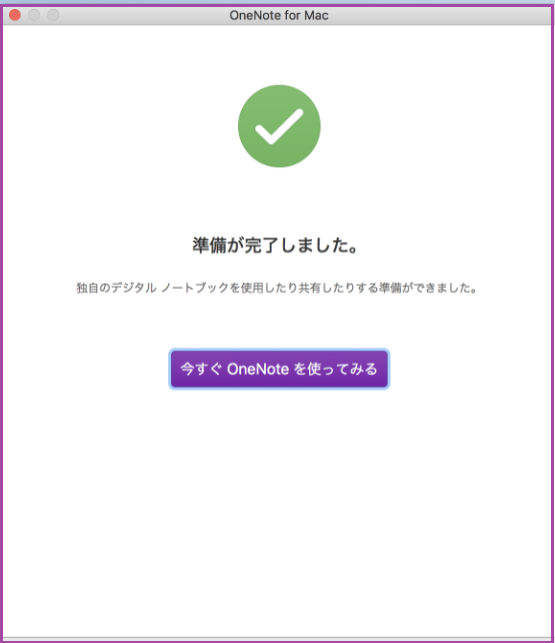
まとめ
本記事では、Microsoft OneNoteアプリをMacマシンにダウンロードしてインストールする方法を分かりやすく紹介しました。
Microsoft OneNoteアプリを上手く使うことで、ビジネスでの企画書や提案、学校での学習ノートのまとめ、家庭での家計簿やチラシ、写真などをすべて一元化して管理できます。
覚えて置くべきMicrosoft OneNoteの優れた機能・使い方紹介
前回の記事では、Microsoft OneDriveとは何か?OneDriveとどのような関係があるのか?Microsoft OneNoteを使うための幾つかの選択方法について紹介しました。
今回は、OneNote for Windows 10をベースにMicrosoft OneNoteの機能と使い方について紹介します。
本記事は、近年盛んに使えるようになったOneNoteを
- すぐ使用したい方
- OneNoteの使い方をもっと知りたい方
への記事です。
ぜひ最後まで読み、OneNoteツールをもっと楽しく、もっと効率よく活用できれば幸いです。

OneNote for windows 10とは?
OneNote for windows 10は、Windows 10に標準搭載されたデジタルノートアプリのことです。
OneNote for windows 10は、Windows 10 のみに利用可能なノートツールで、Microsoftアカウントがあればすぐ使うことができます。
Microsoftアカウントがない場合は、新規作成する必要があります。
windows 10を新規ダウンロードや再インストールする方は次のリンクを参照ください。
OneNote for windows 10の機能6つ
情報整理機能
OneNote for windows 10を使うことで、ノートブックの内容をセクションやページに分けて整理できます。
メモ編集機能
ノートを書き込んだ後で、キーボードや蛍光ペン、インク コメントを追加して修正したり、編集したりすることができます。
共同作業を行う
OneNote でアイデアを共有し、メンバー同士で一緒に創作することができます。
メディアの組み合わせが可能
音声ノートの録音、オンライン ビデオの挿入やファイルを追加することができます。
すべてのデータを一元化して管理
学生なら学校の授業内容、社員なら仕事の内容を一元化して管理できます。
データ共有機能
OneNoteメモをOneDriveに保存することで、仕事の仲間、友達や家族と共有できます。
OneNote for windows 10の使い方5例
先ず、OneNote for windows 10のページを開きます。

文書の書き込み
Windows10 OneNote で作成したノート、資料や文案などあらゆる作業を表示されたページ上に行えます。
Windows10 OneNoteを開き、任意の場所に文字入力、表の作成や動画、写真などを挿入できます。

表の挿入
まずWindows10 OneNote を開き、次の手順で表を挿入します。
・ページの、表を挿入する位置を選択します。
・メニューから[挿入]を選択します。
・[表]ボタンをクリックして、表の「列と行数」を選択します。
・マウスでダブルクリックすると表が挿入されます。

表にカーソルを合わせたまま、[行や列の幅]を調整できますし、数字や文字をセル内に打ち込むことができます。
「表」の作成は、Excel表計算ソフトより間単です。一度操作して見れば、すぐできるようになります。
ファイルの挿入
1.OneNote画面の「ホーム」タブから「挿入」メニューを選択します。
2.「ファイル」ボタンをクリックします。
3「.添付ファイル」の保存先が開きますので、ファイルを選択し、「開く」ボタンを押します。

4.選択したファイルが挿入されましたね。

手書き絵や文書を作成
1.OneNote画面の「描画」タブをクリックします。
2.「鉛筆、ペン、英光ペン」などが表示されます。
3.お好きなペンを選び、ご自分のアイディアを描きこみます。
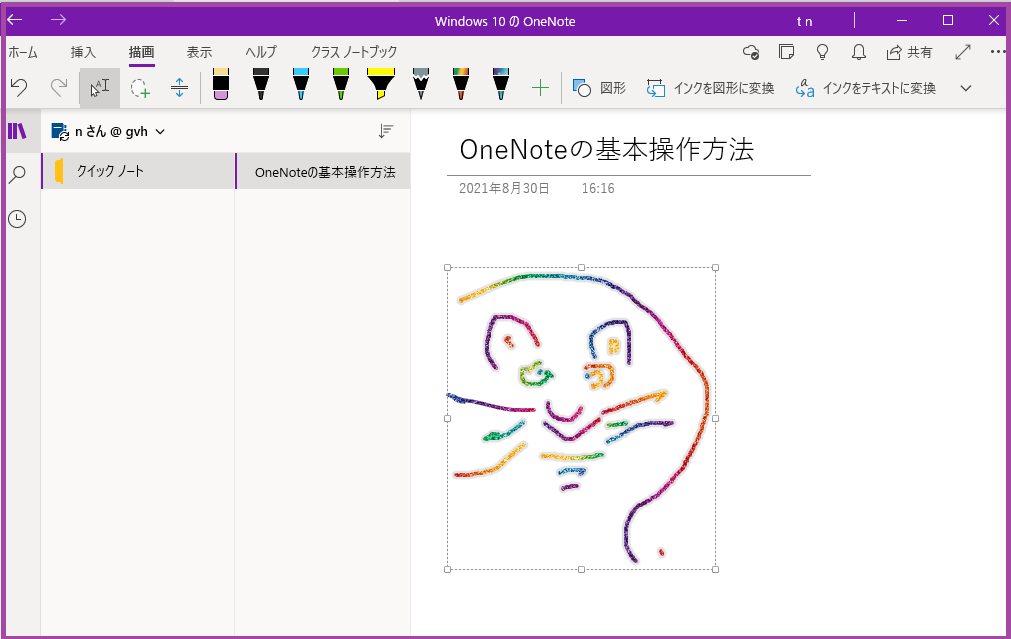
OneNote ページに描かれた手書きの絵や文字は、カーソルで動かすことがもできます。イラストやパンフレットを作成するときに、楽しんでください。
ページ色の設定
1.OneNote画面の「表示」タブをクリックします。
2.「ページの色」ボタンを押すと「下の欄」にページ色に適した薄色が表示します。
3.お好きな色を選択して、クリックするとページの色が変わります。

最後に
Microsoft OneDriveの使い方はいろいろありますが、その基本を紹介しました。
OneNoteは、デジタルノートブックとして、情報を集めて、整理するストック場所でもあります。
Microsoft OneDriveを使って、いつでもどこでも大事な情報にアクセスできます。
職場であれば議事録や企画メモ、家庭であれば買い物リストや大事なものことを記録しておくとか、特に作家の方はインスピレーションを瞬間に記録するといった便利さがあります。
Microsoft OneNoteアプリには、「いつでも、どこでもメモを取ることができる」自由性と便利さがありますので、一度は使ってみてください。
Windows10をダウンロードして、インストールする方は次の記事をご参考ください。
Microsoft OneNoteとは? OneDriveに影響される容量&料金問題
Microsoft OneNoteとOneDriveは同じなの?と、聞かれたことがないでしょうか?
OneNoteとOneDriveの名称が似ているので、はっきり分別できない方がよくいるようですね。
当記事では、OneNoteとは何か?OneDriveとどのような影響関係があるのか?または、OneNoteを使う途中で、料金が発生するのか?Microsoft OneNoteをどのように選択すればよいか?説明します。
は、ぜひ一読ください。

Microsoft OneNoteとは?
Microsoft OneNoteとは、MC社が提供するデジタルノートアプリのことです。一元化したあらゆる情報を、OneDriveに保存して管理できます。
OneNoteの種類
今までのOneNoteを3種類に分けることができます。
Office 版のOneNote は、OfficeアプリWord、Excelなどとセットにした製品です。
Office 2016無料版のOneNoteとは、Office 2016に含まれたOneNoteアプリを無料化された、誰でもダウンロードして利用できるOneNoteのことです。
また、Windows 10にOneNoteを一体化したのがOneNote for Windows 10で、2021年8月に廃止され、OneNote for Windows 10が「OneNote」に一本化されるようになりました。
この時点で、OneNoteを選択したいのであれば、無料版のOneNoteを選択するか、OneNoteを含めたMicrosoft 365の製品を選ぶか、どちらかですね。
OneNoteのできること
- いつでも何処でも読み書きができますので、仕事率が向上
- ページ間をリンクできるのが、メモ管理をスムーズに
- 文字や図形を手書きでき、インスピレーションやアイデアを漏らさず記録
- 超高速にペラ文書を作成し、会議などのメモをその場で管理
- データベース、ファイル整理をして、一体化した管理ができる
- ノートはOneDriveに保存されるので、仕事同士や家族の間で共用可能
- 文字、画像のほか音声のデータを編集、保存、共用できるので、多彩な機能を活用
OneNoteとOneDriveの関係
OneNoteのあらゆるデータをインターネット上、OneDriveにしか保存できません。
なので、OneNoteを使うには、OneDriveの容量が直接影響します。
OneNoteのメモ量が多い場合は、無料OneDriveの5GB容量に保存できなくなるリスクがありますので、OneDriveの容量を増やす必要があります。
OneNoteを使用したい場合の選択
Microsoftアカウントで無料OneNoteを使用
OneNoteを使うには、まず、Microsoftアカウントをサインインして、5GBのOneDriveを取得します。
OneNote の保存場所であるOneDriveは、マイクロソフトが提供しているオンラインストレージで、無料ダウンロードできます。
個人用で、データ量が5GB OneDriveの容量を超えない場合は、無料のOneNoteが充分です。
OneNoteを無理で使用したい方は、以下のリンクからダウンロードできます。
Microsoft 365 PersonalでOneNoteを使用
OneNoteのデータ量が多くて、保存先のOneDrive容量を増やすには、サブスクリプション版のMicrosoft 365 Personalを契約してご利用できます。
Microsoft 365 Personalに無料試用版がありますので、まず試してみてください。
無料試用版をダウンロードしてインストールすると、1TBのOneDriveクラウド ストレージを複数の Windows PC/Mac、タブレット、スマートフォンにダウンロードしてインストールできます。
さらに、デスクトップ版のWord、Excel、PowerPoint、Outlookなどを常に最新版で利用できますので、お得が付きますね。
また、Microsoft OneNoteが最新機能で使用でき、1TBのOneDriveでのデータ保存が最強のセキュリティ対策に保護されますので、ビジネスや家庭での大量のメモ、写真、音声データなどが安心して管理できます。
もちろん、Microsoft 365 Personalの無料試用版は1カ月となりますので、2か月目から契約料金が発生します。
ということで、OneNoteを5GB以上のデータ保存で使用したいなら、Microsoft 365のOffice を契約するようになり、料金を支払うことになります。
Microsoft 365 Personalの使用方法については、以下の記事で詳しく紹介しています。
まとめ
Microsoft OneNoteは、デジタルノートブックアプリ。
Microsoft OneDriveにしかOneNoteデータが保存できません。
Microsofアカウントでの OneDrive の容量は5GB、OneNoteデータが5GBを超えると利用停止になるか、Microsoft Officeを正式契約して、1TBのOneDriveを取得するしかありません。
OneDriveの容量を増やすには、OneDriveの1TB容量を持つMicrosoft 365 Personalがおススメです。
Microsoft 365 Personal無料試用が1カ月間が終了すると、契約金が要求されますなので、Microsoft OneNoteを5GB以上で利用するには、料金の支払いが必要ですね。
本記事を読み、仕事や生活の中で、デジタルノートブックMicrosoft OneNoteの優れた機能を充分活用できれば幸いです。
Office Outlook をFree(無料)で使うには? ダウンロードしてすぐ使える方法
お急ぎの作業でPCにOfficeのOutlook ツールを使用したい場合、Free(無料)で使用できるMicrosoft Office Outlook (アウトルック)をダウンロードして早速使えることができます。そこで今回は、OfficeのOutlook(アウトルック)ツールをどのように無料ですぐ使用できるか?幾つかの方法で紹介しましょう。
という方は、最後まで読めば、Outlookツールがすぐ使えるようになりますので、ぜひお読みください。
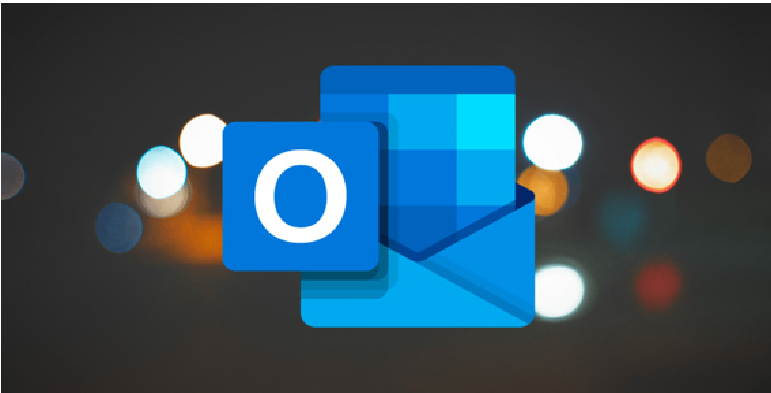
目次
Outlook(アウトルック)とは?
「Outlook(アウトルック)」とは、電子メールの送受信をメインの機能として、予定表、連絡先、仕事管理表など個人情報とビジネスでの総合管理もできるように作られたMicrosoft Office電子メールソフトウエアのことです。
Outlook(アウトルック)をFree(無料)で使う方法
1. Microsoft Outlook.comにサインインして使う
Office Outlook(アウトルック)は、マイクロソフトOfficeアプリの1つで、無料で利用可能となっております。
Webサイトでの無料Outlook.comにサインインすます。
必要な条件は
- ネット環境
- Microsoft Officeアカウント(無料)
- パスワード
の3つです。
画像に従って、「アカウントのメールアドレス」と「パスワード」を入力して「サインイン」 します。
すぐ使えますので、試して見てください。
2. Microsoft 365 Personalの試用版で使う
Microsoft 365の個人(家庭)向け版Microsoft 365 Personalをダウンロードして、Office OutlookやWord、Excel、PowerPointなどのOffice アプリを最新更新で1ヶ月間無料で使うこともできます。
Microsoft 365 PersonalのダウンロードはMicrosoft公式サイトからお入りください。
無料Outlook.com とMicrosoft 365 Personalの比較
無料のMicrosoft Outlook.com とサブスクリプション型個人(家庭)向けMicrosoft 365 Personalの無料試用版でOutlookを使用する利点を比較してみます。
無料Outlook.com とMicrosoft 365 Personalの比較表
|
|
Outlook.com |
Microsoft 365 Personal |
|
メールと予定表 |
〇 |
〇 |
|
セキュリティ機能 |
〇 |
〇 |
|
メールボックス容量 |
15 GB |
50 GB |
|
利用可能なバージョン |
||
|
OneDrive |
5 GB |
1 TB (1,000 GB) |
|
Office アプリ |
Web 版アプリのみ |
Web 版とプレミアム版のアプリ |
|
OneDrive のランサムウェア防止機能 |
X |
〇 |
|
広告 |
ある |
なし |
|
メッセージの暗号化 |
なし |
ある |
|
カスタム ドメイン名 |
なし |
ある |
|
安全でないリンクから自動的に保護 |
なし |
ある |
|
危険な添付ファイルをスキャンして除去
|
なし |
ある |
Outlook.comで使う利点
- 仕事用のメールと同期
- AndroidおよびiOS用のモバイルアプリ
- スパムとマルウェアをフィルタリング
- カレンダー同期
- 15GBのメールストレージ
- 5GBのOneDriveストレージ
Webサイトでの無料Outlookソフトを電子メールのやり取り、予定表、スケジュールや連絡先管理などの日常的な生活や仕事の場面だけで使うのであれば、おススメです。
メールボックスの容量
Outlook.comの場合、メールボックスの容量は 15GB
試用版のMicrosoft 365 PersonalのOutlookメールボックスの容量は 50GB
利用可能なバージョン
Outlook.comの利用可能なバージョンは
の3つです。
Microsoft 365 PersonalのOutlookを使用する場合、
といったあらゆるバージョンを対象とします。
OneDrive
Outlook.comの利用可能なOneDriveは 5GBで、
Microsoft 365 Personalでは、1 TB (1,000 GB)のOneDriveが付与されます。
使用できるOffice アプリ
Outlook.comの場合は、Web 版アプリのみで
- Outlook
- Word
- Excel
- PowerPoint
などが使用できます。
そして、無料サービスであるため、機能面では制限があります。
Microsoft 365 Personalの場合
Web 版のOfficeアプリとプレミアム版のアプリ
などを、常に最新版で利用できます。
広告のある・なし
Outlook(アウトルック)の場合、サイトからの広告が展示されます。
Microsoft 365 Personalの場合、広告は展示しません。
だが、1ヶ月間の無料試用が終了すると、正規版への契約が要求されますので、ご注意ください。
メッセージ暗号化のある・なし
Outlook.comの場合は、「メッセージ暗号化がなし」となります。
Microsoft 365 PersonalでOutlookを使う場合、「メッセージ暗号化がある」となりますので、メッセージの安全性が高い。
カスタム ドメイン名のある・なし
Outlook.comの場合は、カスタム ドメイン名がないため、Web の Outlook.comから与えられたカスタムドメイン名を使用するようになります。
Microsoft 365 Personalの場合は、ご自分のカスタマドメイン名を自由に作成できます。
安全でないリンクから自動的に保護」のある・なし
Outlook.comの場合は、安全でないリンクから自動的に保護できない。
Microsoft 365 Personalでは、危険性のあるリンクを自動的に拒否できますので、安全。
危険な添付ファイルをスキャンして除去」機能のある・なし
Outlook.comには、危険性の高い添付ファイルをスキャンして削除する機能はありません。
Microsoft 365 PersonalのOutlookは、「危険な添付ファイルをスキャンして削除」できます。
会社の作業管理、或いはプライベート上個人情報の漏れなどを気になるのであれば、サブスクリプション版のMicrosoft 365 Personalを
ダウンロードして、OfficeアプリOutlookを含めたすべてのOffice機能を無料試用してください。
まとめ
いかがでしょうか?
Office アプリの電子メールソフトであるOutlookツールをお急ぎで使用したい方への記事でした。
Microsoft OfficeのWeb サイトにサインインして、Outlookソフトを無料ですぐ利用できます。
無料サービスであるため、機能的に制限がありますが、普段の使用であれば充分です。
Microsoft 365 PersonalのOfficeアプリOutlookを使用する場合は、正規プランであるため、以下の優れた利点があります。
- 6 ユーザー
- 広告なし
- すべてのメールを暗号化
- メールアドレスのカスタムドメイン名を選択可能
- すべてのリンクをスキャンして、フィッシング、マルウェア、またはウイルスから保護
- すべての添付ファイルをチェックし、悪意のある添付ファイルを自動的に削除
- 50 GBのストレージ 1 TBのOneDriveストレージ
なので、OfficeのOutlookツールとその他の機能を効率的に使用したい、ビジネスや個人情報の安全性を気になる方は、ぜひ、ご検討ください。
Microsoft 365 Apps for enterpriseとは?組織で導入するにはお得か?
Microsoft 365 Apps for enterprise(旧称 Office 365 ProPlus)について紹介します。
本記事では、Microsoft 365 Apps for enterpriseの価格、特徴、インストールできる条件などを分かりやすく説明しますので、組織でOfficeを導入したいなら、ご参考ください。

1. Microsoft 365 Apps for enterpriseとは?
Microsoft 365 Apps for enterpriseとは、Microsoft 365製品の中での、大企業向けサブスクリプションサービスの1つです。
Microsoft 365 Apps for enterprise ダウンロード版で、最大 5 台のWindows、macOS、iOS、Androidで同時に使用でき、すべてのデバイスで活用したい方には、おススメです。
2. Microsoft 365 Apps for enterpriseの特徴
2.1 利用できるアプリ
常に最新版のMicrosoft アプリケーション
- Microsoft Word
- Microsoft Excel
- Microsoft PowerPoint
- Microsoft Outlook
- Microsoft Teams (Windowsのみ)
- Microsoft Access(Windowsのみ)
を利用できます。
2.2 クラウド ストレージサービス
- 1ユーザー当たり5TBのOneDrive for Business
- 高度なセキュリティ対策
を最新更新で利用可能。
2.3 価格
- 公式サイトで、1ユーザー当たり1,430円/月と17,160円/年
- ECサイトなら、1ユーザー当たり 9,100円( 税込)/年
コストを抑えたい場合は、ECサイトでの正規品もご検討いただけますので、次のリンクをご利用ください。
2.4 対応OS(Windows PC/iOS/Android/Mac )
- Windows 10
- Windows 8.1
- Windows 7 Service Pack 1
に対応しす。
Android と iOS のための新しい Office アプリの一般提供を開始しました。
Office for iPad®/iPhone®/ iPad Pro™ には iOS 10.0 以降が必要です。
MACは
新しい順に 2 つのバージョンに対応します。
2.5 インストール手順
Microsoft 365 Apps for enterpriseを使用するには、まず組織内の各ユーザーにライセンスを割り当てる必要があります。
インストールする手順は
- www.office.com にアクセス
- Microsoft アカウントをサインイン
- 「Office アプリをインストール」を選択
- 「その他のインストールオプション」を選択
- 「アプリとデバイスの表示」をクリック
- 言語とバージョンの64-bit/32-bitを選択し、Office のインストールをクリック
- ダウンロードが開始します。
2.6 Microsoft 365 Apps for enterprise無料試用版ある・なし
Microsoft 365 Apps for enterpriseは、Microsoft 365の個人(家庭)向けプランや中小企業向けプランと違って、1ヶ月間無料試用版はありません。
2.7 ユーザー数
Microsoft 365 Apps for enterpriseは、大企業向けプランのため、組織で契約したあと、ユーザー数の制限はありません。
まとめ
Microsoft 365 Apps for enterprise (旧称 Office 365 ProPlus)の価格、特徴、インストール手順と優れたアプリ、クラウドサービスについて紹介しました。
組織内で、Officeアプリを常に最新版で利用したいなら、Microsoft 365 Apps for enterpriseがおススメです。
しかし、組織内で、Office を永続ライセンスで利用したいなら、Microsoft Office 2019 Por Plusをご検討ください。
企業のニーズにあったMicrosoft Officeを選択し、仕事の効率を達成してくださいね。
PowerPoint(パワーポイント)のスライド番号(ページ番号)を非表示にする方法
PowerPoint(パワーポイント)プレゼン資料を作成中、タイトルのスライド番号(ページ番号)を非表示できない、と悩む方はいますよね。
本記事では
- PowerPoint(パワーポイント)のページにスライド番号を振る方法
- PowerPoint(パワーポイント)のタイトルのスライド番号を非表示にする方法
- PowerPoint(パワーポイント)のスライド番号を削除する方法
などを紹介します。
PowerPoint(パワーポイント)のスライド番号の設定に悩む方は、ぜひご参考ください。

目次
- PowerPoint(パワーポイント)のスライド番号とは?
- PowerPoint(パワーポイント)のスライド番号を振る方法
- スライド全体にスライド番号を振る方法
- タイトルのスライド番号を非表示にする方法
- PowerPoint(パワーポイント)のスライド番号を削除する方法
- まとめ
PowerPoint(パワーポイント)のスライド番号とは?
PowerPoint(パワーポイント)では、同じ文書内の1枚1枚を、「ページ」ではなく「スライド」と言います。
スライドの枚数を示す番号のことを「ページ番号」ではなく「スライド番号」と呼びます。
PowerPoint(パワーポイント)のスライド番号を挿入する方法をマスターして、学校や会社のプレゼンテーション資料をより素敵な作品として仕上げてください。
PowerPoint(パワーポイント)のスライド番号を振る方法
先ずは、テストを四枚ぐらい用意します。

スライド全体にスライド番号を振る方法

① 「ホーム」タブの「挿入」ボタンを押します。
② 「ベッダーとフッター」のダイアログボックスが開きます。
③ 「スライド番号」欄にチェックを入れます。
④ 「すべて適用」ボタンをクリックします。
スライド毎の右下に「1」から「4」までスライド番号が表示されます↓

タイトルのスライド番号を非表示にする方法
タイトルのスライド番号を非表示にする基本設定

① 「ホーム」タブから「挿入」ボタンを選択します。
② 「ヘッダーとフッター」のダイアログボックスを開きます。
③ 「タイトルスライドに表示しない」欄にチェックを入れます。
④ 「すべてに適用」ボタンを押します。
タイトルのスライド番号が非表示になります↓
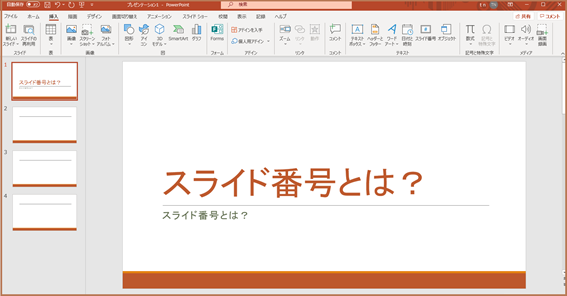
タイトル スライドの番号が非表示になりました。
しかし、2枚目のスライド番号がなんと、「2」から始まってしまいます↓

任意のスライドを開始ページにする方法(3枚目から)
スライドのタイトルやサブタイトルのスライド番号を非表示にする場合、次の任意のコンテンツに開始ページのスライド番号を挿入することができます。

今回は、スライドの3枚目からスライド番号を挿入する方法を紹介します。
すべてのスライドにスライド番号が表示された状態です。

① スライドの2枚目を【右クリック】します。
② 表示されたプルダウンから【レイアウト】をクリックします。
③【タイトルスライド】の順に選択します。

【挿入】タブを選択し、【スライド番号】をクリックします。

① 「ヘッダーとフッター」を開きます。
② 「スライド」欄の「タイトルスライドに表示しない」にチェックを入れます。
③ 「すべてに適応」をクリックして、完了します。
結果として、タイトルスライドの1枚目と2枚目にはスライド番号が表示されず、3枚目以降からスライド番号が表示されます。
PowerPoint(パワーポイント)のスライド番号を削除する方法
「ヘッダーとフッター」から削除する
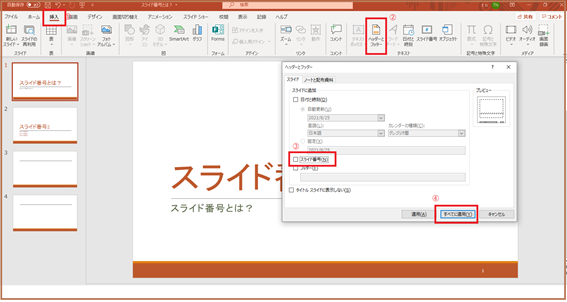
① 「ホーム」タブの「挿入」クリックします。
② 「テキスト」欄の「ヘッダーとフッター」を押します。
③ 「ヘッダーとフッター」のダイアログボックスを開き、「スライド番号」のチェックを外します。
④ 「すべてに適用」をクリックして、完了します。
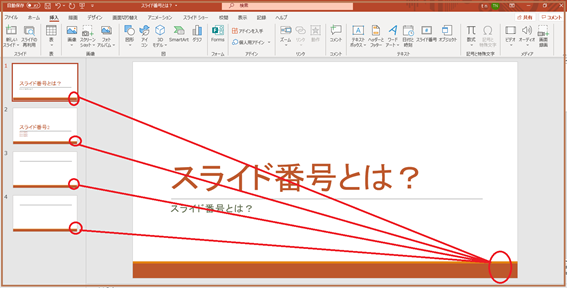
スライド番号が削除されました。
「ノートマスター」から削除する方法
「ホーム」タブから「表示」欄を開きます。

① 「マスター表示」の中から「ノートマスター」をクリックします。
② 「ページ番号」のチェックを外します。
③ スライド番号が削除されます。
まとめ
いかがでしょうか?
本記事では、PowerPoint(パワーポイント)のスライド番号について
- PowerPoint(パワーポイント)のページにスライド番号を振る方法
- PowerPoint(パワーポイント)のタイトルのスライド番号を非表示にする方法
- PowerPoint(パワーポイント)のスライド番号を削除する方法
という、3つの方面から紹介しました。
PowerPoint(パワーポイント)のスライド番号の挿入方法をマスターし、学習や仕事の場面で活用してください。
(以上)
Microsoftアカウントとは?Office のアカウントを確認する方法
Microsoft Officeを使用する途中、紐づいているMicrosoftアカウントが分からなくなったことがあったでしょうか?
この記事では、Microsoftアカウントとは何か?Officeに紐づいているMicrosoftアカウントを確認する方法について紹介します。
アカウントの確認が必要となった場合、ぜひご参考ください。

目次
1. Microsoft アカウントとは?
Microsoftアカウントとは、Microsoftの製品やサービスすべての管理を一本化したアカウントのことです。
必要とする場合
Microsoft 365の製品を使用する際、Microsoftアカウントが
- Microsoft Office製品のライセンス認証
- プランをインストール
- Officeの管理
- クラウドサービスのチェック
などの場合に必要となります。
必要とする条件
マイクロソフト社から提供するプレミアサービスを試用するには、Microsoftアカウントの
等を既に持っている必要があります。
Microsoft アカウントによるできること

- Microsoft アカウントにより、Office のあらゆるアプリやサービスをすべて一ヶ所で管理できます。
- サブスクリプションと注文履歴を把握できます
- デジタル ライフの整理、プライバシー設定とセキュリティ設定の更新ができます。
- デバイスの状態と安全性の追跡、リワードの獲得を行うことができます。
- クラウド上、および iOS や Android などのデバイス間であらゆるものが保存されます。
- Microsoft アカウントにより、最も重要なメンバー、コンテンツ、エンターテイメントにアクセスできます。
- 一つのアカウントで Microsoft に関連するあらゆるものに接続できます。

Microsoft アカウントの種類
Microsoft アカウントは、習慣上、個人アカウントと組織アカウントの二種類に分けられます。
・ 個人アカウント
Microsoftアカウントは、「ユーザーが自分アカウントを作成できる」という最大の特徴があるため、パーソナルの用途に応じて「個人アカウント」と呼ばれることがあります。
Microsoftアカウントのユーザー名は
@outlook.com
@outlook.jp
@hotmail.com
など、特定のドメインのメールアドレスになります。
・ 組織アカウント
[職場または学校アカウント]とも言います。
Microsoft 365製品やMicrosoft Azureなどを所属する企業や学校 が導入した場合、割り当てられるメールアドレスのことです。
アカウントは職場または学校のドメインのメールアドレスになります。
なお、学校を卒業するか会社から離れると個人として利用できなくなるケースが多いので、新しいアカウント作成する必要があります。
必要なプランを下のURLでご参照ください。
Office のアカウントを確認する方法
アカウントが複数あり、Officeに紐づいているMicrosoftアカウントが分からなくなった場合は、Officeのソフトから確認することができます。
テストとして、OfficeのExcelから確認する場合の手順を紹介します。

①【スタート】をクリックします。
②【Excel】の順に選択します。

① 【アカウント】を選択します。
②ライセンス認証された製品の「所有者」の欄でOfficeに関連付いている「Microsoftアカウンのサインインに使うメールアドレス」を確認できます。
複数のアカウントを持っている場合、アカウントを切り替えて、Office を使用することもできます。
最後に
Microsoft アカウントと確認する方法について紹介しました。
いかがでしょうか?
複数のアカウントをお持ちの場合、使用中のOfficeソフトから確認することで、Officeに紐づけられるアカウントの確認が実行できます。
習慣上、Microsoft アカウントが、個人アカウント、組織アカウントと分けられますが、事実上、導入するプランによって、アカウントの作成が異なります。
Microsoftアカウントを持つことで、Microsoft 社から提供するOffice アプリやクラウドサービスを一体化して管理できますので、ぜひ、試してください。
おススメ商品の紹介
Microsoft 365(旧Office 365)を必要とする方は、↓のURLをご参照ください。